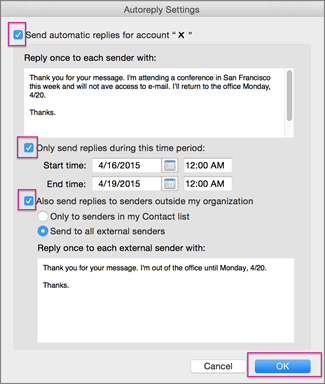Setup you email client using the instructions that Google provides for your client version. Important: Once you connect your Gmail account. Outlook will launch a Gmail window that asks for your password. Verify that the information in the other fields is correct, then click the red close button in the upper left. (Typically this is under the menu item Tools > Account Settings, but may vary depending on your Outlook version.) 3. Enter your email address and click Connect.Enter your Full Name: The name you would like to appear attached to your email in the From field on messages you send.Enter an Account description: Northwestern (or whatever you'd like to call this account).Check the Configure automatically checkbox.As the Password, enter your NetID password.From the Method dropdown menu select User Name and Password.As the E-mail address, enter your email address.If you already have an account configured in Outlook, from the top menu bar go to Outlook > Preferences > Accounts, then click the + symbol in the bottom-left corner and select Exchange. Hit the + button in the bottom-left side of the dialog and select New Account or if prompted, hit the Add email account button. (Alternatively hit Tools and then Accounts). If you are opening Outlook for the first time, click Add Account, then select Exchange. From your header, go ahead and hit on the Outlook menu item.